マイケル・ファラデーは、王認研…
ツリー構造の構成検討にWordのアウトライン機能がけっこう便利

それは MS Word の「アウトライン」機能です。
↓こんなやつです。
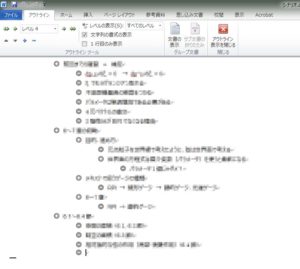
アウトライン機能とは、文書全体の章や節の目次だけを拾い上げて表示したり編集したりする機能です。
Wordはご存知のとおりワープロソフトですが、そのうち「アウトライン機能」だけを使ってプレゼンやセミナー、文章などの構成を考えようということです。
メモ帳などと比べて下記の点で便利だと感じています。
・ツリー構造前提なので、ツリー構造自体を自分で打ち込まなくていい
・ツリーの階層を、インデントがタブや矢印ボタンで一発でズラせる
・選択した行すべてのインデントをまとめてズラせる
(以下、Word 2010 で説明します)
アウトラインモードの呼び出し方
メニューから「表示」→「アウトライン」を選択します。
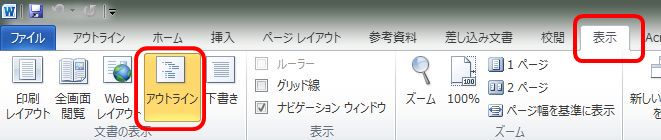
使い方
直観的に操作できるので詳しい説明は不要だと思います。
Tabキーや下図のボタンでインデントを上げ下げしたり項目を並べ替えたりできます。
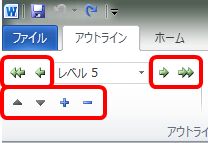
設定変更
初期状態だと少し使いづらい部分がありますので、下記の設定変更がおすすめです。
これらの設定変更はファイルごとに設定する必要があるので、設定後のファイルをコピーして使いまわすといいかもしれません。
■ 文字列が途中で折り返されないようにする
初期状態では、文字列が勝手に途中で折り返されてしまいます。
これを折り返さないようにします。
(1) メニューから「ファイル」→ 「オプション」を選択します
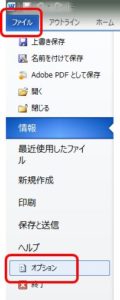
(2) 「詳細設定」→「文書ウィンドウの幅に合わせて文字列を折り返す」のチェックをONにします

■ フォントを変更する
初期状態のフォントは個人的にイケてないと感じます。
変更するには次の設定をします。
(1) 各レベルに何のスタイルが使われているかを確認する
・例えばアウトラインのレベル3のフォントを変更する場合、レベル3の行を選択した状態で、キーボードから「Ctrl+Shift+S」を入力します。
・「スタイル名」に表示されている内容を確認します:例:「見出し3」。
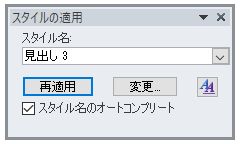
この方法で、全てのレベルにどのスタイルが使われているかを確認します。
(2) 使われているスタイルで使用されているフォントを変更する
例えば「見出し3」が割り当てられているレベルのフォントを変更するには、そのレベルの行を選択した状態で、メニューの「ホーム」→「スタイル」の中から「見出し3」を右クリックし、「変更」を選択します。

任意のフォントに変更し、「OK」をクリックします。
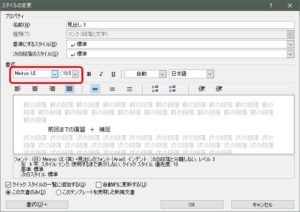
この方法で、全てのスタイルを任意のフォントに設定変更します。
1

